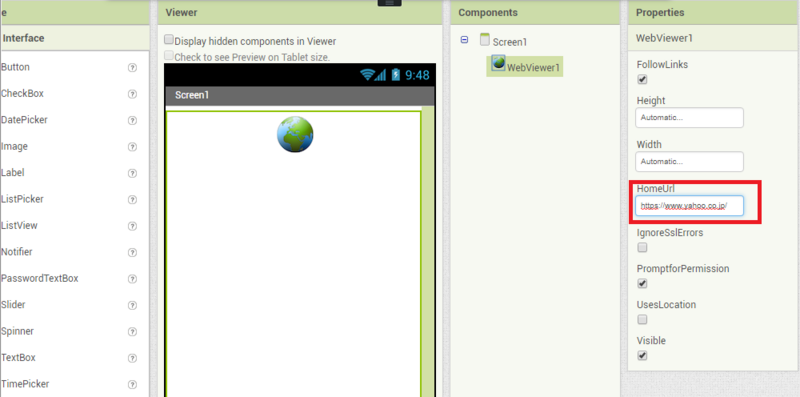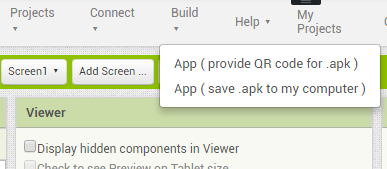超簡単!WEBサイトをAndroidアプリ化!AppsGeyserではなく、MIT App Inventor 2を利用
この度、WEBサイトの「無料ロト予想ソフト」をAndroidアプリ化してみました。
野良アプリではなく、Google Playストアでも公開しています。
WEBサイトをAndroidアプリ化する方法としては、URLを入力するだけの「AppsGeyser」もあるのですが、「AppsGeyser」は最下部に広告用(?)のスペースができたり、立ち上がりの速度も遅いので、今回、MIT App Inventor 2を利用しました。
App Inventorは、以前、Googleが提供していたAndroidアプリ作成サービスで、現在は、マサチューセッツ工科大学(MIT)が提供しているので、MIT App Inventor 2という名称になっています。
私は、Googleが提供していた頃にApp Inventorを使ってアプリを制作したこともあるので、昔の記憶を呼び戻しながら、アプリの制作を始めました。
まあ、WEBサイトをAndroidアプリ化するだけなら、一瞬でできるのですが、それでは芸がないので、最上部にボタンを4つ配置し、ボタンをタップしたときに各ページに移動するという機能も付けています。
このボタンをタップしたときにWEBページを表示する方法は、説明するとちょっと長くなるので、今回は、アプリを立ち上げたときに、WEBサイトを表示する方法だけを紹介しておきます。
まず、Google Chromeで「ai2.appinventor.mit.edu」に移動し、Googleアカウントでログインします。
インターネットエクスプローラー(IE)では利用できないので、Google Chromeを使うようにしましょう。
一応、Google Chrome 29+、Safari 5+、Firefox 23+で利用できるようですが、Androidアプリを作るので、Google Chromeを使ったほうが無難だと思います。
MIT App Inventor 2にログインするGoogleアカウントは、アプリを公開する予定のアカウントでなくても構いません。
なぜなら、アプリをビルドしたapkファイルは、PCに保存できるからです。
私も、MIT App Inventor 2にログインするアカウントは、android marketアカウントとは別のGoogleアカウントを利用しました。
さて、MIT App Inventor 2にログインしたら、Start new projectから半角英数字でproject nameをつけ、OKボタンをクリックします。
project nameは半角英数字で入力しないと、エラーが出ます。
アプリ内で表示させるアプリ名は後から日本語で入力できます。
project nameを付けて作業を始めると、最初から、Screen1というのが追加されていますので、一番右側に表示されているPropertiesのAppNameにアプリ名(日本語可)を入力し、さらに下の方にあるTitleにもアプリ名(日本語可)を入力します。
また、アプリで表示させるアイコンを自作する場合には、iconのところの、Upload Fileからファイルを選択してください。
私の場合、アイコンは72ピクセル×72ピクセルのpng形式で作りました。
そして、一番左側に表示されているPaletteのUser Interfaceから「WebViewer」を選んで、中央のスマホ画面にドラッグ&ドロップします。
すると、「WebViewer」が画面に配置されますので、後はHomeURLにアプリ化したいWEBサイトのURLアドレスを入力するだけです。
ただし、右クリックでペースト機能が使えないので、コピーしたURLアドレスを「Ctrl」+「v」で貼り付けてください。
ペーストですが、「Ctrl」+「p」ではなく、「Ctrl」+「v」なので、注意が必要です。
データの保存は、ProjectsのSave Projectから行えますので、保存してから、デバック作業を始めましょう。
デバッグといっても、アプリを起動したら、WEBサイトを表示するというだけのものなので、確認だけしておけばいいかと思います。
デバッグには、エミュレーターを使う方法と、Android実機を使う方法があり、私はエミュレーターを使った後に、実機でテストしていますが、WEBサイトを表示させるだけのアプリなら、いきなりビルドして、実機で試してみるのもいいかと思います。
Buildには、App(provide QR code for .apk)と、App(save .apk to my computer)があり、ビルドしてスマホでテストする場合には、App(provide QR code for .apk)を選んでください。
Google Playストアで公開する場合には、App(save .apk to my computer)を選んでパソコンに保存しましょう。
Google Playストアでの公開でちょっと躓きましたが、なんとか無事公開できました。